If you want to record any video on your iPhone, you’ll need to know how to screen record on iPhone 13 or iOS 15. You can do this with apps and are in a position to record whatever you’re watching. Here are a few tips. Read on! Listed below are some of the best ways to screen record. You can even take screenshots with your iPhone. But before you start, make sure that you have the correct app.
In iOS 15 devices, the stock screen recorder can be activated straight from the Control Center. If it doesn’t appear among other shortcut buttons on your iPhone 13 control center, then you will need to add it manually through settings. With the stock iOS screen recording feature, you can make a video or short clip of what you’re watching or scrolling through on your iPhone. Screen recording feature usually comes in handy whenever you would want to save a clip of the game you’re playing, record a live stream, create a how-to video and send the video clip you record to a friend or relative, post or upload it to your social media accounts.
iPhone 13
If you’ve never recorded a video before and are curious how to do it, this article will walk you through the process step by step. You can also use a powerful screen recorder, such as Wondershare DemoCreator, to capture the screen on your iPhone. Once you’ve recorded a video, you can edit it and share it to social media or your computer. To get started, simply tap the Screen Record button on the Control Center of your iPhone.
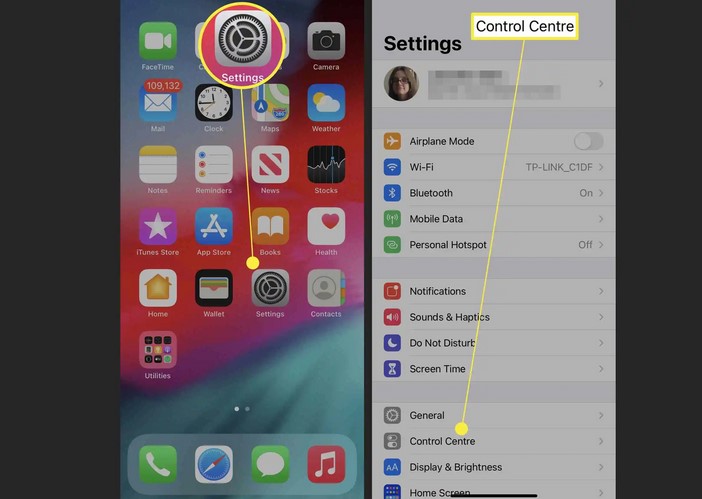
iOS 15
When you want to record your iPhone’s screen, you can easily do it. First, go to Control Center, tap on the “Access Within Apps” switch, then scroll down to “Screen Recording” and tap the plus sign. Your recording will be saved to the Photos app, and you can even edit it and upload it to the cloud. After you’ve recorded it, you can use a third-party app to share it with your friends.
Apps to record work on iPhone
The iPhone 13 comes with a special screen recording button, but this is disabled by default. To enable it, tap the screen recording icon in the Control Center shortcuts panel, found near the top of the screen. From there, tap Record to access its settings. Tap the plus icon next to it, which will move it to the Included Controls list. Once enabled, tap Record to start recording. You can record everything you see on the screen, including desktops, apps, and web pages.
Taking screenshots
Taking screenshots on the iPhone 13 is surprisingly easy, especially if you’re familiar with the iOS image editor. All you have to do is press the side button and volume up simultaneously. You can edit the screenshot in the iOS image editor. You can also scroll to capture a larger page. Just remember to be patient, as the new iOS comes with some surprises. But don’t worry – here are some tips to get started.
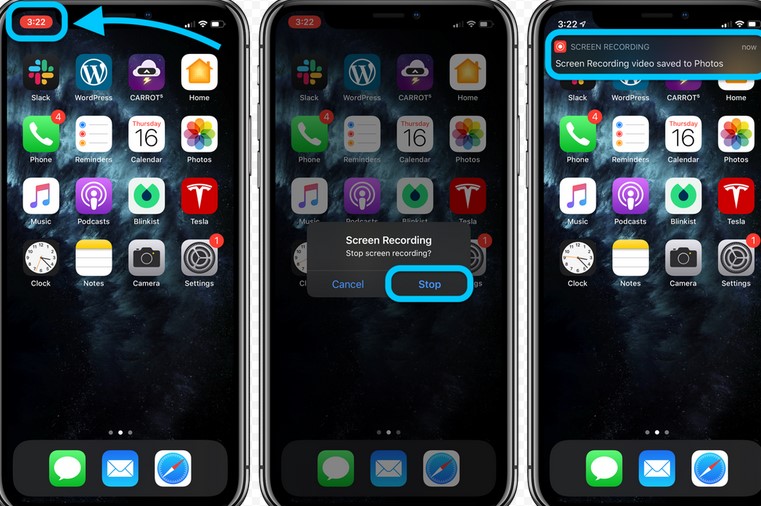
Using the built-in microphone to record the screen
Using the built-in microphone to record your screen is an effective way to capture video of the things you do on your iPhone. You can use the feature to record the screen of your favorite games or even demonstrate how to use an app on your iPhone. This can help you debug your websites or software, or even save important moments in a game. But how do you do it? Here are some tips that will make recording your screen easy and fun.
Screen recorder is a handy app for all iOS users and especially for the iPhone 13 users. It’s really easy to use, it can be accessed using the control center and overall, it’s a great iOS tool that comes in handy in several situations. If you often find yourself sharing your favorite games and apps with your friends, if you stream video content, or even if you would like to create your own tutorial or how-to video clips, then screen recorder is an app that you should add to your iPhone 13 device.


